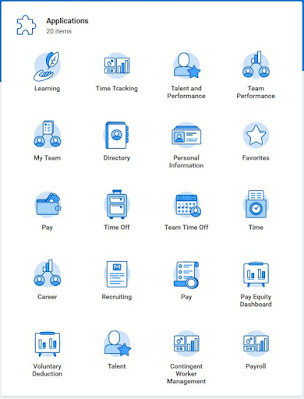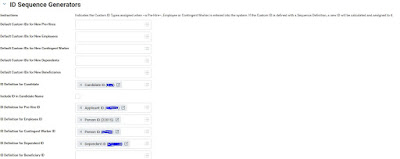Workday Integration Architecture Overview
-Workday’s suite of business services are hosted within the Object Management System (OMS).
-All customer data is stored within the persistent store and the only way to access this is through the OMS.
-This is an important aspect of how Workday addresses issues such as security and performance. All communication with the OMS is via XML over HTTPS.
-Users access Workday through Web browsers. The User Interface Server (UI Server) handles these requests.
Workday supports both inbound and outbound integrations.
-Inbound
Data is fed to Workday
Incoming data is transformed into Workday Compliant format (Workday Web Service)
Schedule (not recommended)
Encryption
-Outbound
Data is provided by Workday
Outgoing data may be transformed
Schedule
Encryption
Overview of EIB
-The Enterprise Interface Builder (EIB) allows users to perform simple and secure integrations with Workday. Unlike other Workday integrations, the purpose of the EIB, which uses no third-party software or hardware, is to allow customers to build their own integrations according to their unique business scenarios
-The Enterprise Interface Builder can be used for both exports and imports.
EIB DESIGN PATTERN
-There are three components to the EIB design pattern.
-Data Source: There are a number of options for retrieving data:
Attachment (Inbound)
(S)FTP(s)-based File (Inbound)
Workday Custom Report (Outbound)
REST-based URL (Outbound)
Workday Web Service API (Outbound)
-Transformation: There are also multiple options for transforming data using the EIB:
Alternate output
Custom Report Transformation
Custom XSLT
-Transport Protocol: Workday also provides a number of different transport protocols:
Workday Web Service API (Inbound)
eMail
(S)FTP(s)
HTTP(s)
Attachment
Outbound EIB
-There are two options as the data source for outbound EIBs: Reports as a Service or Workday Public Web Service.
-Task Name : Create EIB
-After naming and selecting Outbound as the direction of the EIB, the General Settings page is displayed, just as with Inbound EIBs, where you can edit to add a description.
GET DATA
The options for data source are:
-Custom Report: Select an existing custom report definition at the prompt. The list only shows custom reports that are enabled for web services.
-Web Service Data Source: Select an existing web service data source if one has already been defined. Web Service data sources must be created using the Create Web Service Data Source task to show in the list.
-If you want to generate the report output in a format other than Workday XML, select an Alternate Output Format. This option is only available when a custom report is defined as the Data Source.
-Click Details to access the configuration for Alternate Output Format.
-Avaliable Alternate Output Formats:
CSV (comma separated values)
GData (Google data)
JSON (JavaScript Object Notation)
RSS (Really Simple Syndication)
Simple XML
TRANSFORM
You may optionally transform the output of an XML file. You may select:
-None: This default value is used to maintain the Workday XML format of the source data.
-Custom Report Transformation: Custom Report transformations enable you to define output order, format individual report, and add headers and footers to output files.
If you select this option, you need configure transformation using below navigation:
Integration > Actions > Enterprise Interface > Configure Transformation
-Custom Transformation: Select an existing custom transformation if one has already been defined, or use the Create XSLT Attachment Transformation task to upload. This can be applied to XML only.
Using this option, you can covert workday xml file to any other format using XSLT.
DELIVERY
-You can specify where to deliver the data. The options are:
-Workday Attachment The output file is attached to the integration event in Workday.
-External Transport Protocols The output file is delivered to an external location. At the prompt, select an existing endpoint if one has already been defined. You can use the Create XX Transport Protocol task to create a new endpoint. You also have the option to click the Add button within the Deliver page and then specify the protocol details for one of the following Delivery Methods:
SFTP
FTP/SSL
FTP
HTTP/SSL
Email
AS2
WebDAV
Use Existing Method
Notes:
-Navigation to the Launch task is through the Integration System related action icon and choosing Integration > Launch / Schedule.
-When an Integration System is launched any required prompts related to a custom report must be populated.
-Once you launch the Enterprise Interface you will be transferred directly to the View Background Process page. Click the Refresh button on this page until you see the Status change from Processing.
-Every time an integration system is launched, it creates a new integration event. You can see all integration events using Integraton System > Integration Events
-The event can be accessed via the Process Monitor.
INTEGRATION SCHEDULING
The Integration Scheduler can launch an integration background process with five different options:
-Run Now: You have seen this option already, in the previous activity.
-Run Once in the Future: An integration can be scheduled to run once at a future date/time (for example, 8pm tonight).
-Daily Recurrence: An integration can also be scheduled to run daily, at a specified time, from specified starting and ending dates.
-Weekly Recurrence: Similar to the Daily Recurrence option, but run weekly or on specified days of the week.
-Monthly Recurrence: Similar to the Weekly Recurrence option, but run monthly or on specified days of the month.
To schedule an integration, use the Integration > Launch/Schedule related action off the EIB integration system, or initiate the Launch/Schedule Integration task. The task can be located by searching for “sched int”.
Inbound EIB
-To complement the standard Enterprise Interface Builder (EIB) framework, Workday provides spreadsheet import templates that offer immediate business values by helping you upload data into Workday.
-You can generate templates directly in Workday
-Each spreadsheet template is based on a template model that defines the column information for an upload.
-To simplify data entry and streamline the upload process, you can edit the template model to fit your needs.
-Inbound EIB provides an Excel front-end to Workday Web Services (WWS).
CREATE INBOUND INTEGRATION SYSTEM
-Create EIB: Locate the Create EIB task. Enter the integration system name and direction. You can add a description in the General Settings page, using the Edit icon
-After you edit the page to add a description, click Save to capture changes. Then click Next to continue in the guided editor.
GET DATA
There are two areas that require input on the Get Data page of the wizard:
-Data Source
The.xml file that will load the data into Workday can be attached at launch or can be retrieved using different protocols: FTP/SSL; REST URL; SFTP. If using a pre-defined transport protocol, select Use Existing Retrieval Method and then identify the protocol in the Retrieval Details and File Name fields.
-Data Format
The File Type will most often be Web Service Spreadsheet Template, which populates as the default value. If uploading data to a Custom Object, the selection should be Custom Object Spreadsheet Template.
When loading data from an external XML file, the File Type selection is set to None and an XSLT stylesheet is required to transform the data into the format required by the web service.
Predefined Templates have been deprecated and this option should not be selected when creating new EIBs and an error will be generated.
TRANSFORM
-When loading data from a web service spreadsheet template, the Transformation Type will auto-populate.
-If loading data from an external .xml file that requires transformation, Custom Transformation option would be available. Note that custom transformations must be created outside of the wizard using the Create Custom XSLT Attachment Transformation task.
DELIVER
-You will select a Workday Web Service operation for the delivery location for the Inbound Integration System. If you selected " Web Service Spreadsheet Template" as your data format, this will automatically default.
-Workday enables you to load data through EIB spreadsheets into custom objects. On each Inbound EIB, you can create or update data in the current tenant from the spreadsheet.
VIEW TEMPLATE MODEL
-Once EIB is created, go to Actions > Template Model > View.
-The Spreadsheet model is broken into Template Model Areas based on a Business Process, Sub Business Process or Task.
-By expanding the folder(s) in the Spreadsheet Model, you can view the fields in each Template Model Area. You can edit those fields by clicking on the Edit Template Model Area button.
-Whenever you are prompted for a value for a field while populating an action or task online, you will have to specify a Reference ID Type. This is a "lookup" field that must be populated with a valid Reference ID Value in the integration file.
BUSINESS PROCESS GUIDELINES
-MANUAL PROCESSING Triggers review and approval workflow and includes all To Do tasks and Notifications defined for a process or subprocess. If you select this option for a subprocess, you can enter partial data in the corresponding spreadsheet section and enter the remaining information online, worker by worker.
Important: Provide all required data for the main process, even when the automation level for this process is Manual. Only subprocess actions can include partial data.
-AUTOMATIC PROCESSING Automatically completes workflow steps and bypasses To Do tasks, Notifications, and approvals for a process or subprocess. If you select this option, enter data in all of the fields (columns) marked Required in the related worksheet.
Note: The fields marked Required represent the minimum amount of data required to fully automate the business process; other fields may be required depending on your setup.
-SKIP PROCESSING WHEN STEP IS MARKED OPTIONAL Bypasses a subprocess that is either defined as optional or not included in your business process configuration. You cannot select Skip for the main process.
Important: If you select Skip, do not enter any information in the worksheet for this process.
-RUN NOW Triggers immediate start of the business process or sub-process with manual processing. You should use this option only if you need the business process to complete before the EIB has finished loading.
Note: Selecting this option will affect the performance of your EIB load; the load may take more time than expected.
-RUN NOW WITH AUTOMATIC PROCESSING Triggers immediate start of the business process or sub-process with automatic processing. You should use this option only if you need the business process to complete before the EIB has finished loading.
Note: Selecting this option will affect the performance of your EIB load; the load may take more time than expected.
LAUNCH PARAMETERS OF INBOUND EIB
-Integration Attachment: Create an attachment and upload your spreadsheet, or select one that was already created.
-Load Error Limit: Specify an error limit for the upload process. You can select a value from 1 to 1000 or specify Unlimited. The process stops when it reaches the error limit. If you set the Value Type to Use System Default, the default error limit is 25.
-Validate Only Load: If you want to validate your input data without performing an actual upload, select this check box to create a trial run so that you can correct any data errors.
-Add Errors to Attachment: If you want Workday to write errors back to the spreadsheet for troubleshooting purposes, select this check box to create an attachment in the Integration Events report.
-In the Value Type field, indicate how the parameter value is set:
Select Specify Value to specify the value manually. Check the box to indicate ‘True’.
Select Determine Value at Runtime to have Workday calculate the value each time the integration runs. Typically, only date fields are determined at run time, since they are the only fields that vary over time in recurring integrations.
Select Use System Default to use the value that is configured in the Enterprise Interface definition. This option is the default.